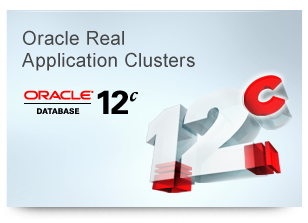
En la siguiente entrada se muestra como instalar paso a paso un entorno de alta disponibilidad de Oracle Real Application Cluster en versión 12c sobre un entorno virtualizado Virtual Box.
Requerimientos del sistema
- Equipo con 8GB de memoria RAM o superior.
- Espacio libre en el disco duro de al menos 200 GB.
- Tener instalado software de virtualización, VirtualBox.
Software necesario
- Oracle Linux 64 bits: Se puede descargar aquí
- Virtual Box: Se puede descargar aquí
- Oracle database 12c Release 1: Software necesario para la instalación de los binarios de base de datos. Como el sistema operativo es de 64 bits, tendremos que elegir la versión del software de base de datos de 64bits. Se puede descargar aquí
- Oracle database 12c Release 1 Grid Infraestructure: Software necesario para instalar todos los binarios correspondientes a la infraestructura de grid. Se puede descargar el software aquí
Creación y configuración máquina virtual
En esta instalación se ha utilizado virtual Box 5.0.32 instalado sobre un Windows 10 de 64 bits con 16 GB de RAM.
Para la creación de un RAC de Oracle versión 12c necesitamos mínimo dos máquinas virtuales (nodos del RAC). En este ejemplo de instalación crearemos y configuramos el primer nodo y luego lo clonaremos.
- Arrancamos el programa Virtual Box y pinchamos sobre el botón «Nueva» para la creación de la máquina virtual.

- Indicamos el nombre de la máquina virtual, el tipo de sistema operativo y la versión de sistema operativo. Una vez relleno los datos, pulsamos el botón “Next”.

- Ahora definimos el tamaño de la memoria RAM de la máquina virtual. En nuestro caso ponemos 4GB y pulsamos sobre el botón «Next».

- En la parte de configuración del disco duro, seleccionamos la opción “Crear un disco duro virtual ahora” y pulsamos “Crear” .

- Ahora debemos seleccionar el tipo de archivo de disco duro, seleccionado tipo “VDI” y pulsamos sobre el botón «Next».
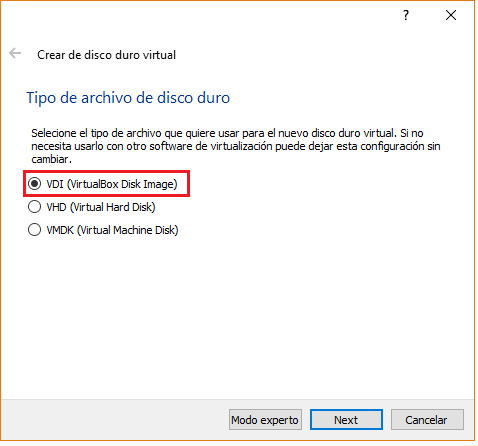
- Elegimos el almacenamiento de la unidad del disco duro con la opción “Reservado dinámicamente”. Elegimos esta opción para que el fichero del disco de la máquina virtual vaya creciendo poco a poco y no quedarnos sin espacio en el disco duro del portátil/equipo.Una vez seleccionada la opción pulsaremos sobre el botón “Next”.

- Ahora es cuando debemos elegir el tamaño del disco de la máquina virtual. En nuestro caso pondremos un tamaño de 100GB y pulsamos sobre el botón “crear”.

- Ya tenemos la máquina virtual creada y ahora debemos configurar sus opciones.

- Para la configuración la máquina virtual tenemos dos opciones. La primera opción es pinchando sobre el botón “configuración” o la segunda opción pulsando con el botón derecho del ratón sobre el menú «configuración» la máquina virtual.
- Opción uno:

- Opción dos:

- Opción uno:
- Una vez dentro de la pantalla de configuración, iremos sobre el apartado de red.
- Configuración adaptador red 1: Este adaptador será usado para la red publica. Nos aseguramos que el adaptador 1 tiene marcada la opción de “Habilitar adaptador de red”. En la opción conectado a: seleccionamos «red interna» y le ponemos como nombre «pubnet».
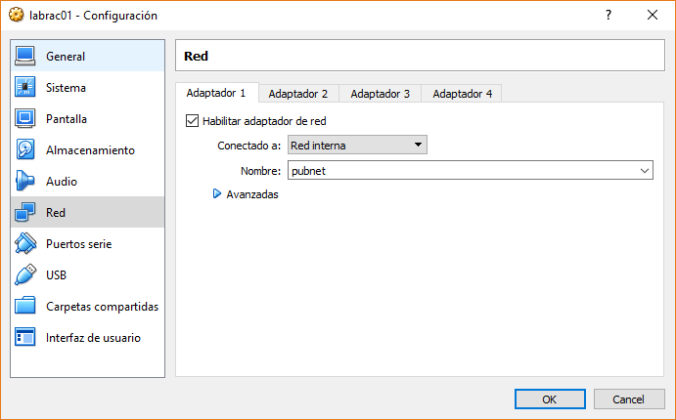
- Configuración adaptador red 2: Nos aseguramos que tenga marcada la opción “habilitar adaptador de red”, conectado a: “red interna” y con el nombre “privnet”. Este adaptador será usado para la red privada.

- Configuración adaptador red 3: Nos aseguramos que tenga marcada la opción “habilitar adaptador de red”, conectado a: “Adaptador Puente”.

- Configuración adaptador red 1: Este adaptador será usado para la red publica. Nos aseguramos que el adaptador 1 tiene marcada la opción de “Habilitar adaptador de red”. En la opción conectado a: seleccionamos «red interna» y le ponemos como nombre «pubnet».
- Ahora cambiaremos la configuración del sistema, para añadir un procesador más a la máquina virtual.
 NOTA: Esta configuración dependerá del equipo donde estés creando la máquina virtual. Si estáis instalando en un equipo con una limitación a nivel de recursos hardware, se recomienda NO ampliar el número de procesadores. Si tu equipo tiene 4 o más CPUs, entonces es recomendable ampliar el número de procesadores a 2.
NOTA: Esta configuración dependerá del equipo donde estés creando la máquina virtual. Si estáis instalando en un equipo con una limitación a nivel de recursos hardware, se recomienda NO ampliar el número de procesadores. Si tu equipo tiene 4 o más CPUs, entonces es recomendable ampliar el número de procesadores a 2.
Instalación Sistema Operativo
En el siguiente apartado se explicaran los pasos a seguir para instalar el sistema operativo. En nuestro caso instalaremos un sistema operativo «Oracle Linux 6.7» de 64 bits. Para realizar la instalación usaremos la imagen ISO descargada al principio del manual.
Para que la máquina virtual detecte en el arranque la ISO, debemos realizar una pequeña configuración en ella, para ello iremos al menú de «configuración» de la máquina virtual y nos situaremos sobre el apartado «Almacenamiento» y añadiremos la imagen ISO sobre el controlador IDE.


Ahora ya tenemos la maquina preparada para comenzar con la instalación del sistema operativo. A continuación se detallan los pasos a seguir:
- Arrancamos la maquina virtual y la primera pantalla que nos aparecerá sera la siguiente donde elegiremos la opción «Install or upgrade an existing system».

- En la siguiente pantalla elegimos la opción «SKIP» para que no compruebe la imagen y comience la instalación.

- En la siguiente ventana pulsamos sobre el botón «Next».

- Ahora nos pedirá el idioma del sistema operativo, en nuestro caso elegimos Inglés y pulsamos el botón «Next».

- Ahora nos pedirá el idioma del teclado, en nuestro caso elegimos Español y pulsamos el botón «Next».

- Ahora nos pedirá el tipo de almacenamiento y elegiremos la opción «Basic Storage Devices» y pulsamos el botón «Next».

- Ahora nos pregunta la instalación si queremos conservar algún dato del disco o descartar cualquier dato que haya en el disco. Elegimos la opción «Yes, discard any data» y pulsamos el botón «Next».

- Ahora en la siguiente pantalla es la hora de ponerle nombre al servidor. En nuestro caso será «labrac01.localdomain». Una vez pongamos el nombre, tendremos que pulsar sobre el botón «Configure Network» para llevar a cabo la configuración de red del servidor.

- Configuramos las 3 tarjetas de red (eth0, eth1 y eth2).

- Configuración tarjeta de red eth0: Nos aseguramos que están marcadas las opciones «connect automatically» y «Available to all users». Le ponemos la IP «192.168.56.71», mascara «255.255.255.0» y puerta de enlace «0.0.0.0».

- Configuración tarjeta de red eth1: Nos aseguramos que están marcadas las opciones «connect automatically» y «Available to all users». Le ponemos la IP «192.168.10.1», mascara «255.255.255.0» y puerta de enlace «0.0.0.0».

- Configuración tarjeta de red eth2: Nos aseguramos que están marcadas las opciones «connect automatically» y «Available to all users». En esta tarjeta asignaremos la IP automáticamente por DHCP.

- Una vez configuradas las tres tarjetas de red pulsamos sobre el botón «Apply» y a continuación el botón «Next».
- Configuración tarjeta de red eth0: Nos aseguramos que están marcadas las opciones «connect automatically» y «Available to all users». Le ponemos la IP «192.168.56.71», mascara «255.255.255.0» y puerta de enlace «0.0.0.0».
- Ahora configuramos la región horaria y pulsamos el botón «Next».

- Ahora es cuando debemos ponerle contraseña al usuario administrador del sistema operativo (root). No olvidarse de esta contraseña. Introducimos la contraseña y pulsamos sobre el botón «Next».
 Si ponemos una contraseña muy débil, nos saldrá un mensaje que ignoramos pulsando sobre el botón «Use Anyway».
Si ponemos una contraseña muy débil, nos saldrá un mensaje que ignoramos pulsando sobre el botón «Use Anyway».
- Ahora en la siguiente pantalla nos preguntara por el tipo de instalación que vamos a realizar. Elegiremos una instalación personalizada pinchando sobre la opción «Create Custom Layaout» y asegurándonos que esta marcada la opción «Review and modify partitioning layaout». Pulsamos el botón «Next».
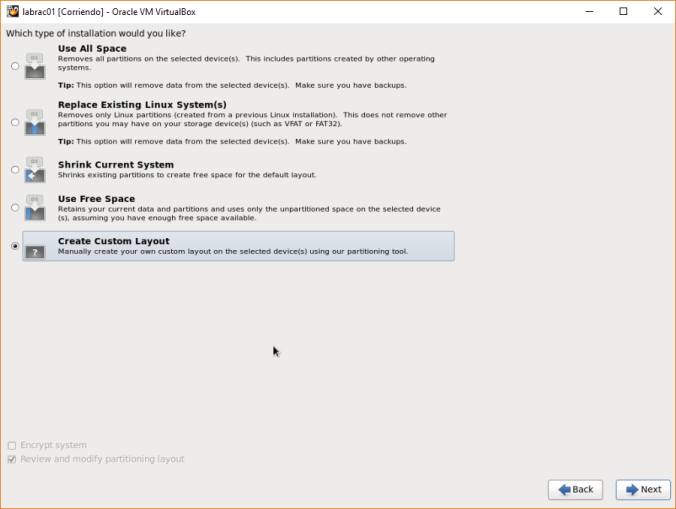
- Ahora en la siguiente pantalla configuramos la distribución de los filesystems del sistema operativo y de la memoria SWAP.
- Primero borramos la distribución actual pulsando el botón «reset»

- Ahora configuramos el almacenamiento del S.O con la siguiente distribución de File Systems.

- Para gestionar mejor el almacenamiento ante posibles ampliaciones de espacio, la distribución de los File Systems se ha realizado mediante «Volume Group» y «Logical Volumen Manager».
- Una vez configurado el almacenamiento, pulsamos el botón «Next» y aparecerá la siguiente pantalla:

- Pulsamos en el botón «Next» para continuar con la instalación.
- Primero borramos la distribución actual pulsando el botón «reset»
- En la siguiente pantalla seleccionamos los paquetes del S.O, en nuestro caso elegimos «Database Server» y «Oracle Linux Server». Marcamos la opción «Customize Now» para añadir o quitar paquetes adicionales. Pulsamos el botón «Next».

- En la siguiente pantalla en el apartado «databases» nos aseguramos que no están marcadas las bases de datos MySQL y PostgreSQL. En el apartado «Desktops» deben estar marcados los paquete «Desktop», «Graphical Administration Tools» y «X Window system». Pulsamos el botón «Next».


- Comienza el proceso de instalación mientras avanza la barra de progreso.


- Una vez finaliza el proceso de instalación, pulsamos el botón «Reboot» para reiniciar el sistema operativo.
